
In the footnote/endnote view, click Format Footnotes or Format Endnotes to display the Format Options dialog, where you can change the size, font, and indentation of one or all of your footnotes or endnotes. That’s OK as a one off event but cumbersome if you need to do it regularly. Aside from that, your only real choice is to clone the document, delete the footnotes entirely and print/publish the edited clone. Word inserts a reference mark in the text and adds the endnote mark at the end of the document.Ĭlick the reference number or mark in the body of the text or click Insert > Show Footnotes (for endnotes, click Insert > Show Endnotes ). This leaves little spaces which can be reduced by changing the ‘Footnote Reference’ style to Font size 1pt (the minimum).
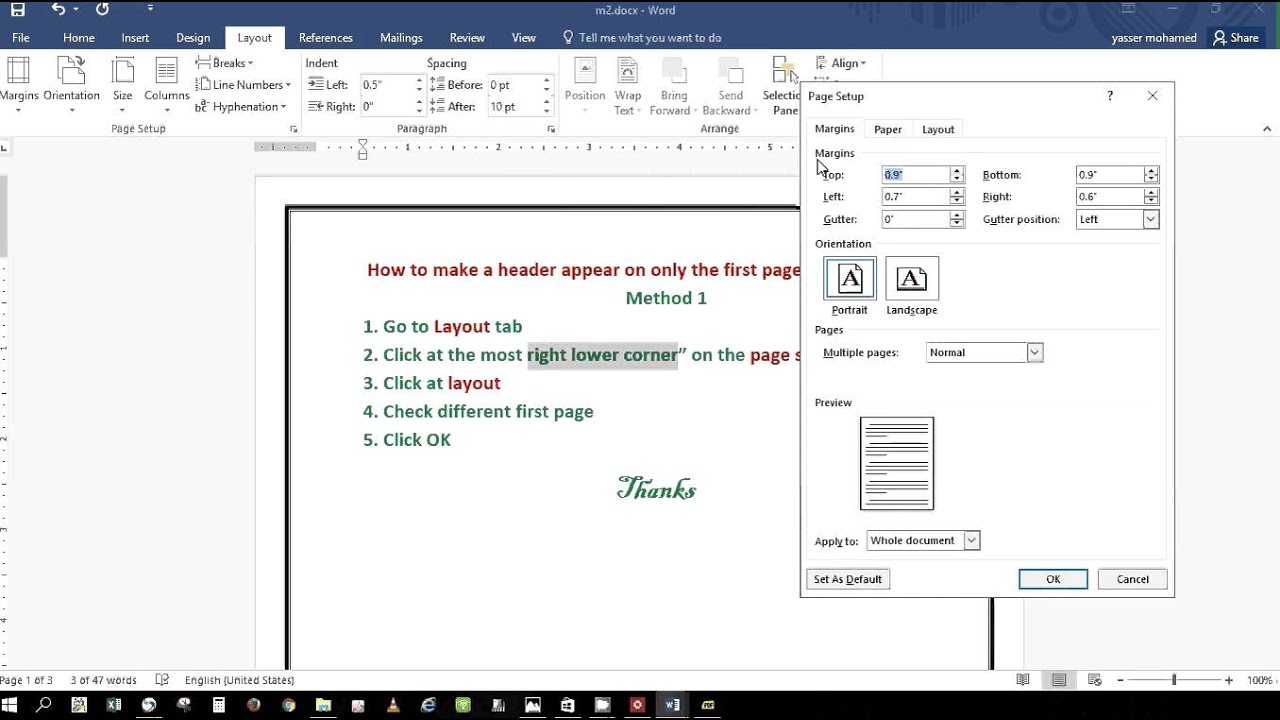
Word inserts a reference mark in the text and adds the footnote mark at the bottom of the page. To insert a footnote, open your document in Word and go to the part of the text where you would like to add the footnote, preferably at the end of a sentence. If you’re in Reading View, switch to Editing View by clicking Edit Document > Edit in Word for the web.Ĭlick where you want to add the footnote. Usually, footnotes appear at the bottom of the page, while endnotes come at the end of the document or section. Or you can open the dialog box by clicking the Paragraph button in Paragraph. You should click Line and Page Breaks tab first. Now the Paragraph dialog box will pop up.
:max_bytes(150000):strip_icc()/MSWordLineNumbersOptions-9b1712a8e19c4a90989f8929a52cffe0.jpg)
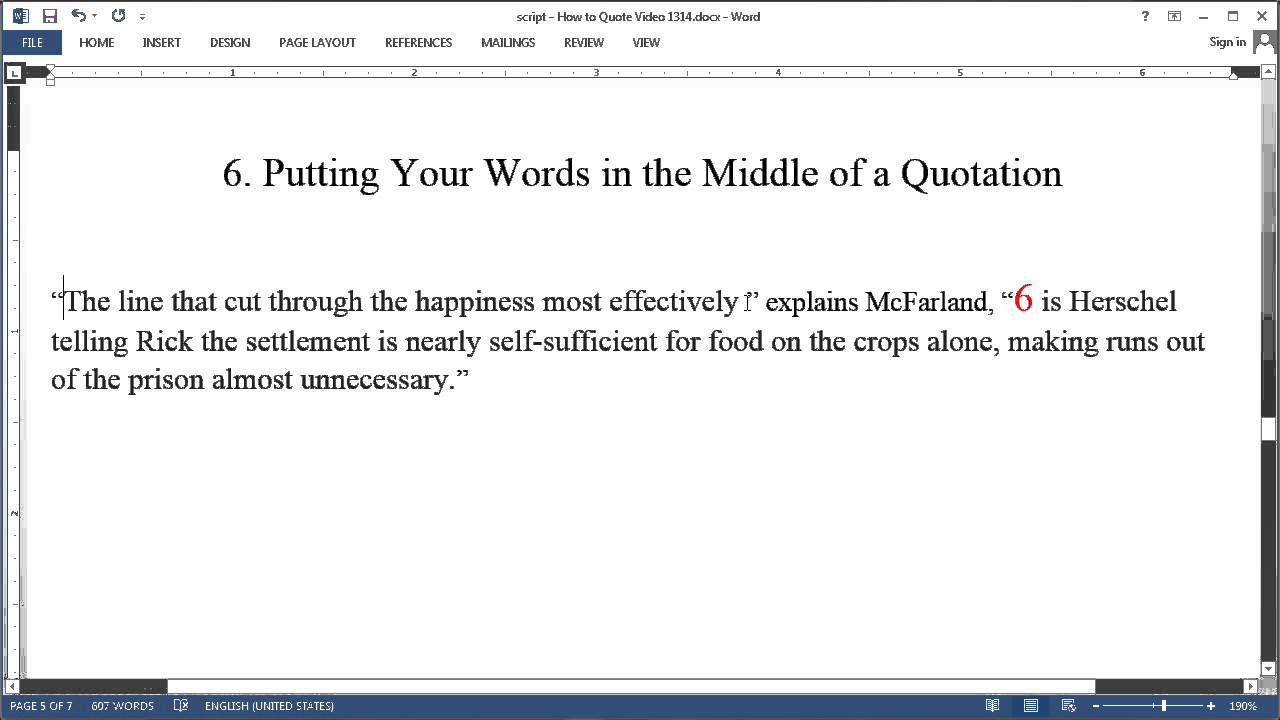
Then, go on clicking References > Show Notes. Use footnotes and endnotes to explain, comment on, or provide references to something in a document. Just take the steps here: First and foremost, place your cursor at the footnote. Open the word document that you want to view all footnotes, and then click View > Draft, see screenshot: 2.


 0 kommentar(er)
0 kommentar(er)
